超好玩的安卓频道!
win11右键怎么设置原来的模样?win11跟win10系统在操作界面上还有一些不同的,很多用户在安装了win11后,在某些功能使用上并没有win10的体验好,所以想设置回去,比如鼠标,小编在这里给用户分享了把win11的右键菜单变回win10的右键菜单的教程,希望对用户有帮助!
win11右键怎么设置原来的模样:
1、打开win11搜索窗口,搜索“注册表”,点击【打开】。
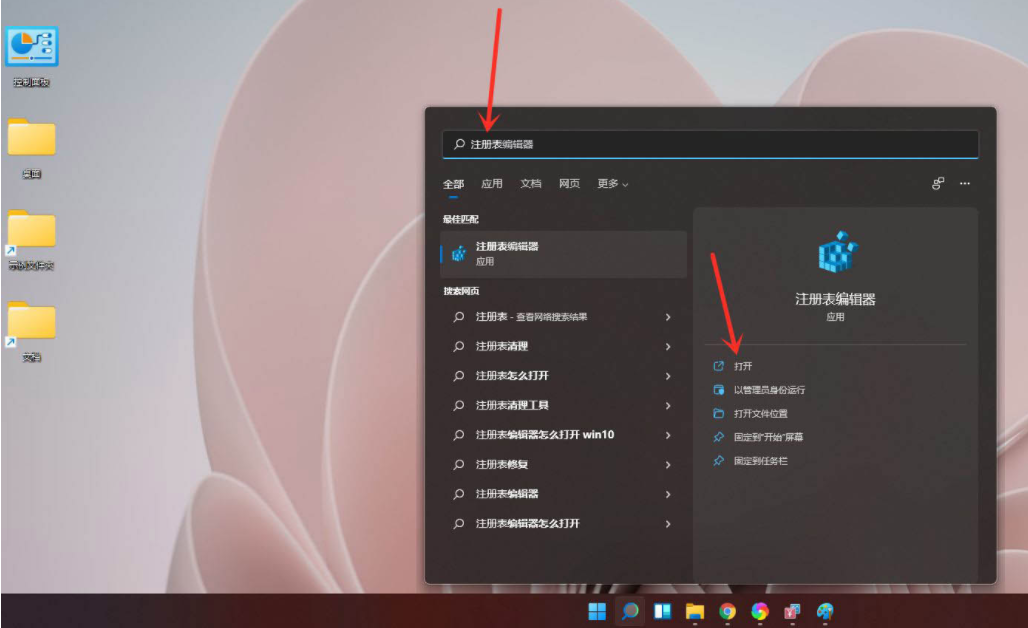
2、进入注册表编辑器,定位到 HKEY_LOCAL_MACHINESYSTEMCurrentControlSetControlFeatureManagementOverrides4 。
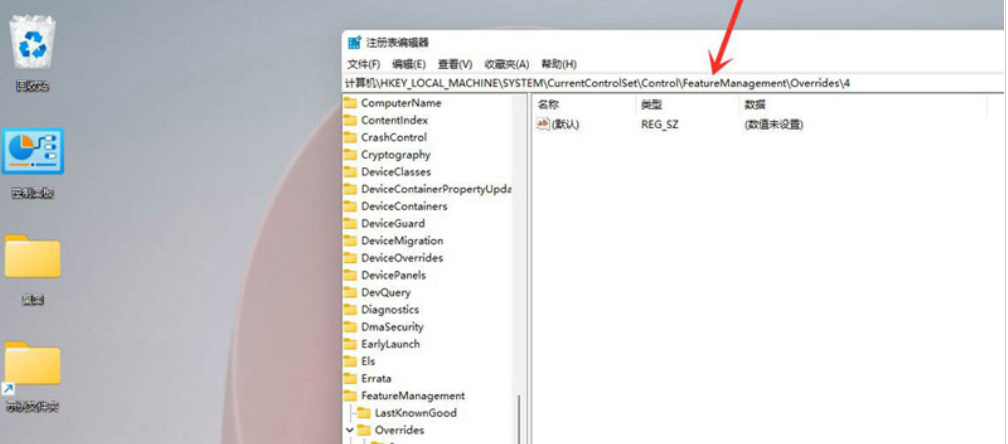
3、点击鼠标右键,创建新的项,命名为“ 586118283”。
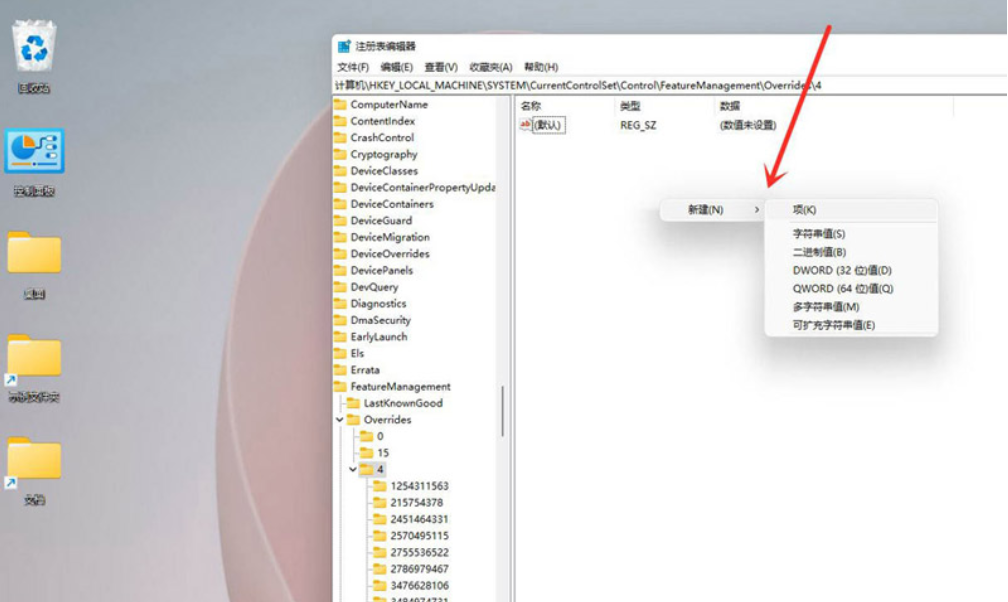
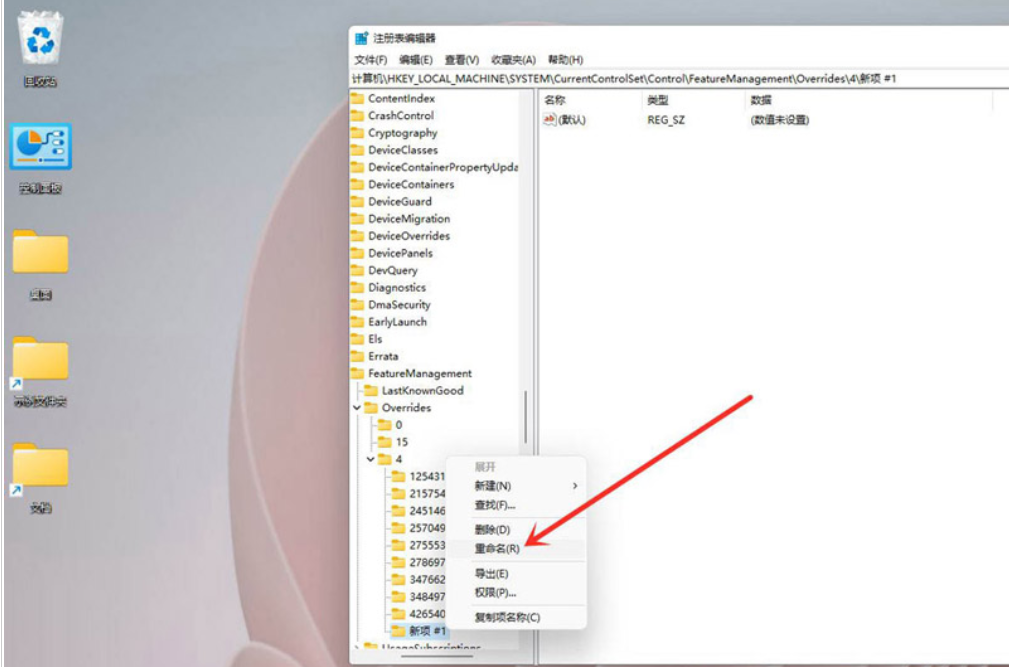
4、在创建的新项右侧窗格创建 5 个 DWORD值,分别为:EnabledState、EnabledStateOptions、Variant、VariantPayload、VariantPayloadKind。
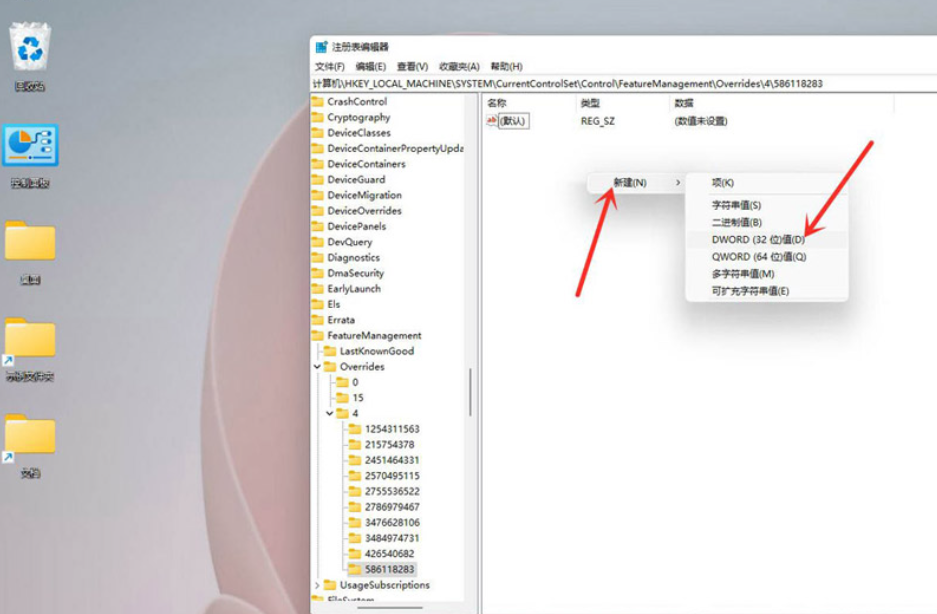
5、5个DWORD值对应的数据如下图所示,修改完成后重启电脑即可。
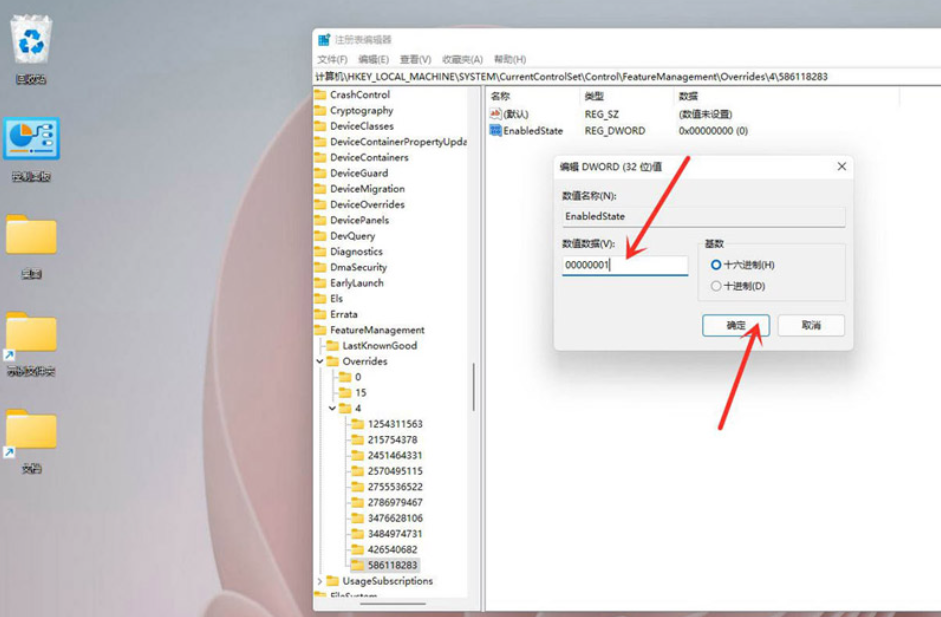
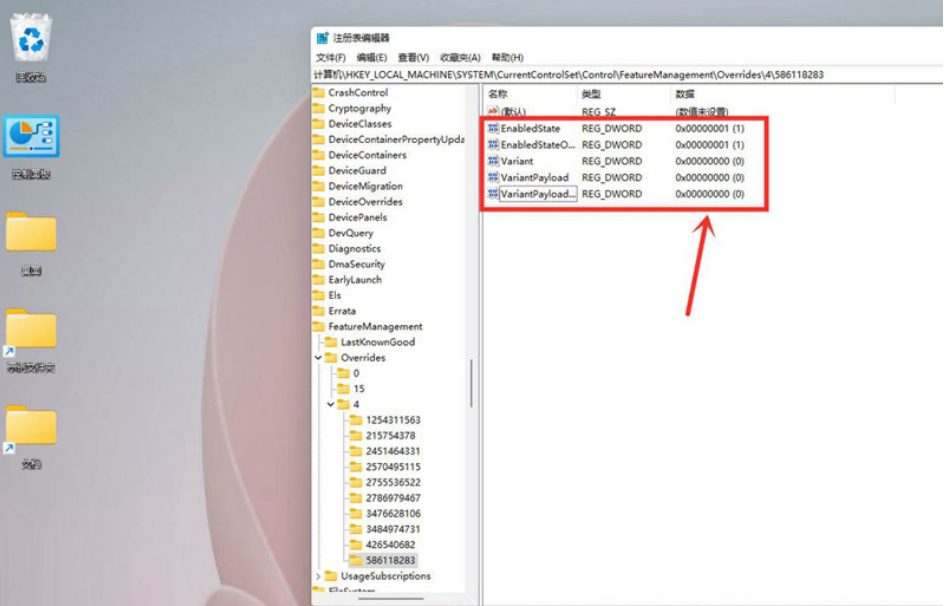
6、重启后如图。
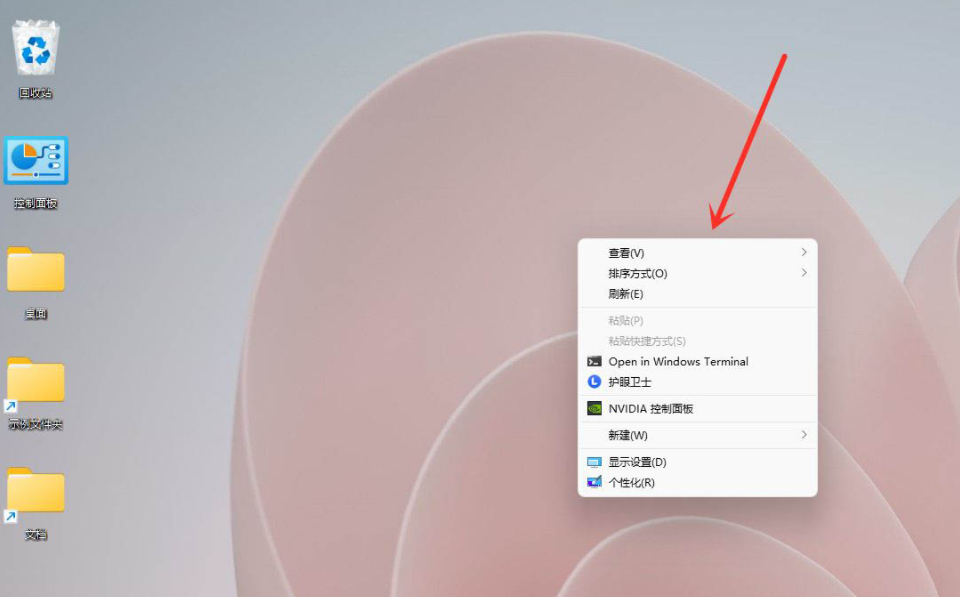
(ps:图片看不清楚可以点击放大查看,或者下载本地查看!)
以上就是关于win11右键怎么设置原来的模样的教程了,希望对用户有帮助!
备案号:鄂ICP备19031406号-17 联系邮箱:hoyuewang@163.com (三日内处理)